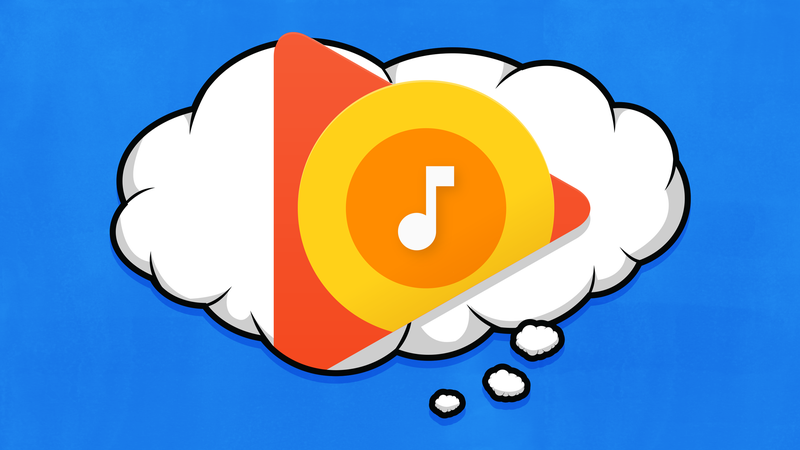
Google Play Music is an underrated music service that combines a Spotify-like subscription with Pandora-style radio stations and your own music library. Even if you’ve used it from day one, here are some excellent features you might have overlooked.
Identify Songs Playing Around You, Shazam-Style
Shazam is awesome at finding out what song is playing over the stereo at the restaurant, but why download a separate app just for that when Google Play Music is already on your phone? Open it up and tap the search bar. The first search suggestion will read “Identify what’s playing.” Tap this and the app will start listening to the music playing in the room. Once it identifies the song, it will pull it up in search results. From there, you can play the song, save it to your library, or add it to a playlist.
Find YouTube Videos For Your Favorite Songs
Google Play Music has one huge advantage over other music services: YouTube, and specifically, a companion subscription to YouTube Red (more on that later) if you’re a paying Google Music subscriber.
If you want to watch the music video for the song you’re listening to, it’s probably on YouTube. Google conveniently adds video links to any song that has an official video counterpart uploaded by the artist or hosted by VEVO. Tap the YouTube-shaped icon in the player window on the mobile or web apps and the video will start playing. When you’re done watching it, you can continue with your playlist like normal.
I Paid to Get Rid of Ads on YouTube and Now My Life Is Way Better
Last month, Google introduced YouTube Red, a paid tier for YouTube that removes ads, among other…Read more
Set a Sleep Timer to Automatically Pause Your Music
If you like to listen to music while you sleep, you can set a timer to automatically pause your music after a little while—presumably after you’ve fallen asleep and don’t need the tunes anymore. Open up the Settings section on the Google Play Music app and scroll down to Sleep Timer. You can set a timer for up to 12 hours and 59 minutes. Once the timer is up, your music will pause. This works even if you’re casting music to another speaker or sound system in your house.
Improve Your Playlists and Streaming Radio Stations with a Few Quick Questions
Google Play Music uses smart recommendations to build its curated playlists and Pandora-style radio stations. If your recommendations aren’t quite good enough, head to Settings in the mobile app’s left-hand menu. Under General, click Improve Your Recommendations (or you can click this link if you’re on the web). This will run you through a couple questions where you can choose genres and artists that you like. Google uses machine learning to learn your musical tastes, so giving it a primer can go a long way towards getting suggestions you actually like.
What Neural Networks, Artificial Intelligence, and Machine Learning Actually Do
When an app claims to be powered by “artificial intelligence” it feels like you’re in the future.…Read more
Make Google Forget Everything It Thinks It Knows About Your Music Tastes
If Google Play Music has just dropped the ball entirely on your playlist suggestions and streaming radio stations, you can take the nuclear option: wipe out your entire recommendation history. This handy feature (in the Settings section of the mobile app) will force Play Music to forget everything it knows about your musical tastes. All your personal ratings, metadata, and library uploads will stay in place, but Google will start learning how to give you suggestions from scratch. It may take some time to get better suggestions again, but at least Google won’t keep holding that weekend where you listened to nothing but the Spice Girls against you.
Reorder Your Queue While You Listen (Without Messing Up Your Playlists)
Google Play Music handles playlists and radio stations in a somewhat counterintuitive way. When you hit play on a playlist, the app copies that entire playlist into a separate list called your Queue. You can reorder your Queue or add and remove songs however you like and your original playlist will stay the way you left it. Tap the Queue icon (the orange musical note icon in the image above) and you can see and re-arrange everything that’s been added to your list.
The Play Next feature also makes it easy to add songs to your queue. For example, say you’re in the car playing your Road Trip Music playlist. If someone in the back seat wants to hear a particular song, search for it and tap the three-dot menu button on the search result. Tap Play Next and the song will be added to your queue after the one you’re currently listening to. The app will then go right back to your playlist when that song is over. The Queue concept isn’t totally intuitive at first glance, but once you get the hang of it, it’s really flexible.
Master Play Music’s Keyboard Shortcuts
Like most Google products, Play Music comes with a bunch of built-in keyboard shortcuts you can use to manage your music without touching the mouse. Here are some of the most useful ones:
- Play/pause: Spacebar
- Next song: Right arrow
- Previous song: Left arrow
- Increase volume: =
- Decrease volume: -
- Thumbs up: Alt+=
- Thumbs down: Alt+-
- Toggle shuffle on/off: s
- Cycle repeat off/all/one: r
- Delete track: Delete
- Move forward in current song: Shift+right arrow
- Move backward in current song: Shift+left arrow
- Bring up search box: /
- Create new playlist:p
- Create instant mix from current song: i
The Play Music tab needs to be in focus for these shortcuts to work, of course. This is extra helpful if your keyboard’s media keys don’t work natively with Play Music. If they don’t, you can use the Google Play Music extension to map your keys properly to Chrome like this:
- Install the Play Music extension.
- Click the three-dot Menu button in Chrome.
- Go to More Tools > Extensions.
- Scroll to the bottom and click “Keyboard shortcuts.”
- Under Google Play Music, click the box next to “next track” and press the appropriate media button on your keyboard. Make sure the dropdown next to this box is set to Global.
- Repeat step 5 for “play/pause,” “previous track,” and “stop playback.”
Depending on your keyboard, this process may not work entirely. It’s frustrating that you need an extension just to get your media keys working properly, but at least there’s a workaround.
Get Desktop Notifications, Add Track Comments, and More In Google Labs
Google Labs are fun sections of services like Gmail where you can try out experimental features the company is developing. Play Music has a few of its own. Open up the Settings section of the Play Music webapp and you’ll see three right now:
- Desktop Notifications: This one will pop up a notification every time a new song plays so you can see what’s on without keeping the Play Music tab visible.
- View Track Comments: This option gives you an extra metadata field for songs you upload where you can add comments or notes. This is particularly handy if you like to organize your music library by hand.
- Chromecast Fireplace Visualizer: When you cast music to Chromecast-enabled TVs, this will replace the usual album art with a charming fireplace video.
Features in this section come and go, so it’s worth checking back every few months to see what Google is testing out.
Clean Up and Organize Your Music Library This Weekend
So you've spent a lot of time discovering and downloading new music, but your library's a …Read more
Don’t Forget About YouTube Red and YouTube Music
Google may be awful at branding the crossover between Play Music and YouTube, but it’s actually a powerful combo. Streaming services like Spotify offer a premium subscription that gives you millions of songs for one monthly fee. However, if you subscribe to Google Play Music All Access, you also get a completely ad-free YouTube with YouTube Red. That’s not a bad deal for a subscription many people would already be paying for anyway. You can also download YouTube videos to watch offline and play videos in the background in the YouTube mobile app.
Comments